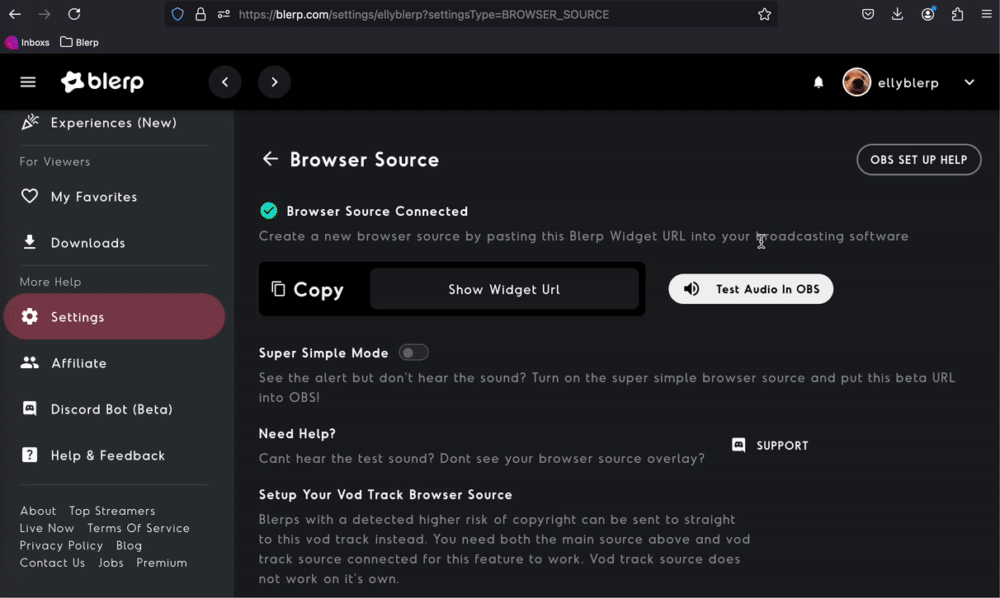How to Fix “Browser Source is Offline or Not Active” for Blerp
When your Blerp browser source shows as "offline" or "not active" in your streaming software, it can stop Blerp sound alerts from appearing for your viewers. Here’s a guide to help you troubleshoot the most common issues with Blerp’s browser source, so you can get those sounds back on track.
TL;DR
If your Blerp browser source is offline, here’s how to fix it:
- Set Up in Streaming Software: Ensure Blerp is correctly added and enabled in your OBS/Streamlabs settings.
- Refresh Cache: Go to Blerp’s source properties and click “Refresh cache of current page.”
- Toggle Hardware Acceleration: In OBS settings, try enabling or disabling “Browser Source Hardware Acceleration.”
- Check Console for Errors: Paste the Blerp URL in a browser, open the Console (F12), play a sound, and check for errors.
If you still have issues, contact Blerp support with error screenshots.
Set Up the Browser Source in Your Streaming Software
If Blerp shows as offline on Twitch, check that the Blerp browser source is correctly set up in your streaming software (like OBS or Streamlabs). Go to Blerp’s Browser Source page to ensure you’ve got the correct URL for the source and follow any instructions to add it to your broadcast setup.
Once it’s added, check that the source is enabled, visible, and in the correct scene. Any one of these being off can prevent it from working properly.
Refresh the Browser Source Cache
If the Blerp browser source is correctly implemented but still shows as offline, a simple refresh might help. Go to the properties of the Blerp browser source in your streaming software, and click the option labeled “Refresh cache of current page.” This forces the browser source to reload, often fixing any temporary issues that may be causing it to appear offline.
Toggle Browser Source Hardware Acceleration
Sometimes, hardware acceleration settings interfere with how browser sources work in OBS. If Blerp is still offline, go to Settings > Advanced in OBS and try toggling the “Browser Source Hardware Acceleration” option. Enable it if it’s off, or disable it if it’s on, then check if your Blerp source is back online.
Check for Errors in the Console
If Blerp still appears offline after the previous steps, some advanced troubleshooting can help identify the exact problem:
- Copy your Blerp browser source URL from your streaming software.
- Paste the URL into your web browser and press ENTER. This should load a blank page, and if you see an error here, take a screenshot (WIN+SHIFT+S for Windows).
- Press F12 to open the developer tools, then switch to the Console tab.
- Play a sound on your Blerp panel in Twitch. If it doesn’t play, look for any error messages in the Console tab. These errors can provide clues as to why the browser source is offline.
Take another screenshot of any error messages and save them for support.