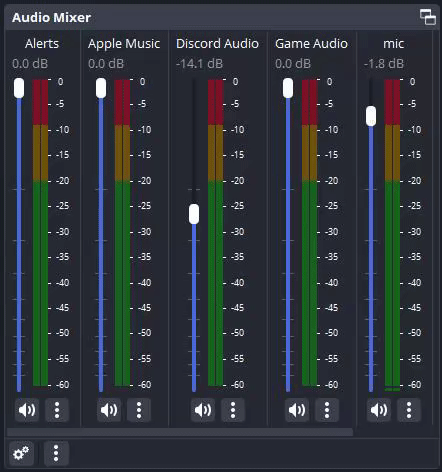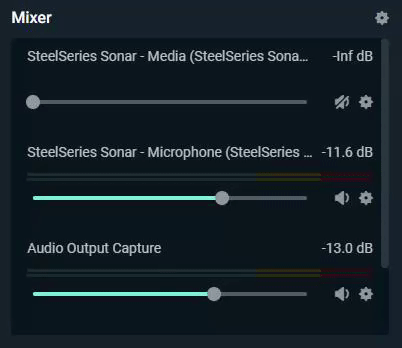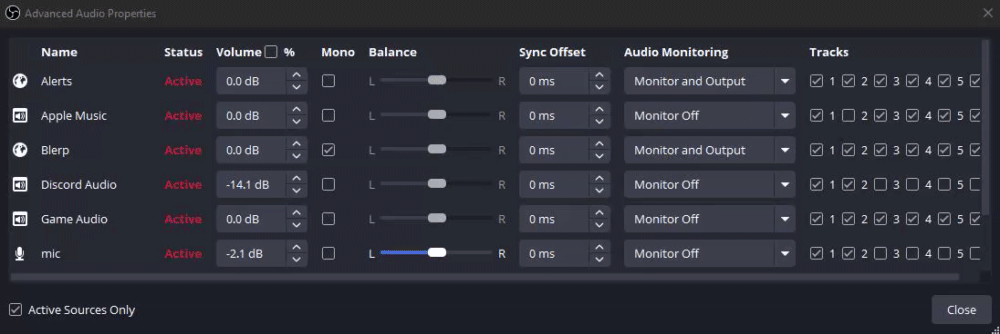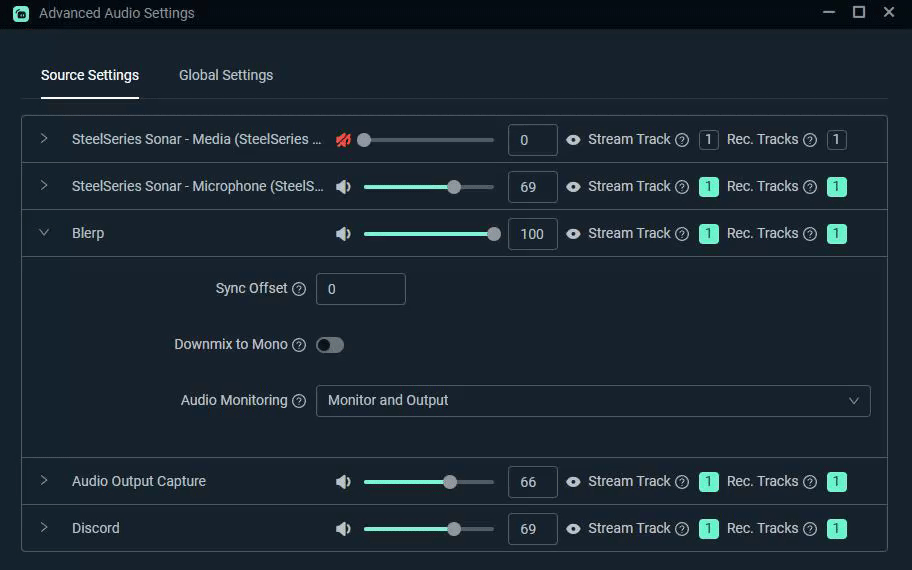Monitor and Output Audio Settings
When you're setting up your stream, you might stumble upon the Advanced Audio Properties in OBS Studio or Streamlabs Desktop. These settings can seem daunting, but they're crucial for enhancing your stream's quality and fixing any audio issues. This guide will help you navigate and utilize the "Monitor and Output" features to their fullest potential.
Quick Fix
If you're struggling to hear your Blerp alerts in OBS or Streamlabs Desktop, try adjusting the "Monitor and Output" settings and check your Monitoring Device.
Accessing Advanced Audio Properties
To access the Advanced Audio Properties window, click the gear icon in the Audio Mixer. A new window will appear, displaying details about all your audio sources, even those not set to "control audio" or located in other scenes. In Streamlabs Desktop, you will need to click the small arrow to expand an audio source's details.
Understanding Audio Monitoring
This window offers several settings, but the key feature is the "Audio Monitoring" dropdown.
Here, you can choose from three options for any audio source:
Monitor Off: No sound is sent to your Monitoring Device, but your stream (Output) will hear it.
Monitor Only (mute output): No sound is sent to your stream, but you will hear it on your Monitoring Device.
Monitor and Output: Both you and your stream will hear the audio source.
This is where we’ll need to pay attention. Often, if you can hear your alerts but your stream cannot, the "Output" setting might be disabled. Depending on your setup, especially if you have only one audio device, your stream may hear everything you hear, including what's meant only for your monitoring ears. Changes to your setup, like switching from sharing your Desktop Audio to capturing specific apps, can also affect these settings.
Can't Hear Your Alerts?
If you can't hear your Blerp alerts, it's often because the browser source's audio isn't reaching you. To fix this, check the monitoring settings and ensure your Monitoring Device is set correctly. Change the device to something else and back, then restart your streaming tool to ensure the changes stick.
If you don't plan to use a Monitoring Device, set the Monitoring Device to your default "Desktop Audio" and disable the output of the sound source. Make sure "Desktop Audio" is set to output to your stream; otherwise, your audience won't hear it.
For example, if the same device is used for both monitoring and streaming, you and your stream will hear it even if the Output is off in Advanced Audio Properties. This can cause duplicate or echo sounds, so it's not recommended.
Stream Can't Hear Your Alerts?
If your stream can't hear your Blerp alerts, none of your audio sources that play alerts are set to Output in Advanced Audio Properties. Typically, you want the Blerp browser source set to Output directly so your stream will definitely hear it. If they still don't, check that the audio source isn't accidentally muted.
For example, if the Monitor is off but the Output is on, your stream can hear the alerts, but you cannot.
By mastering these settings, you can ensure both you and your audience have the best possible audio experience during your streams.
If you encounter any issues or have questions after following this guide, feel free to join our Discord server. Our team of Blerp experts is always ready to help you out.